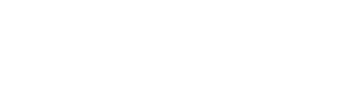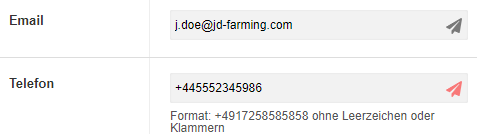Benutzer anlegen und Rechte verwalten
Im Raindancer Portal auf der linken Seite Einstellungen, dann dann Benutzer auswählen
Sie sollten jetzt in der Benutzerübersicht sein. Hier sollten Sie den "Administrator" und einen "Service" Benutzer vorfinden ( und ggf. einen "Support-*" Nutzer)
Der "Service" und "Support" Benutzer erlaubt es dem Support-Team von Raindancer und ihrem Händler auf Ihr Portal zuzugreifen, um Sie bei Ihren Fragen weiterzuhelfen.
Wenn Sie dies nicht wünschen können Sie den Service Benutzer deaktivieren oder löschen, aber dabei verlieren die Möglichkeit von uns schnell unterstützt zu werden.
So richten Sie einen neuen Benutzer ein:
- Auf die "Neuer Benutzer" Schaltfläche klicken....

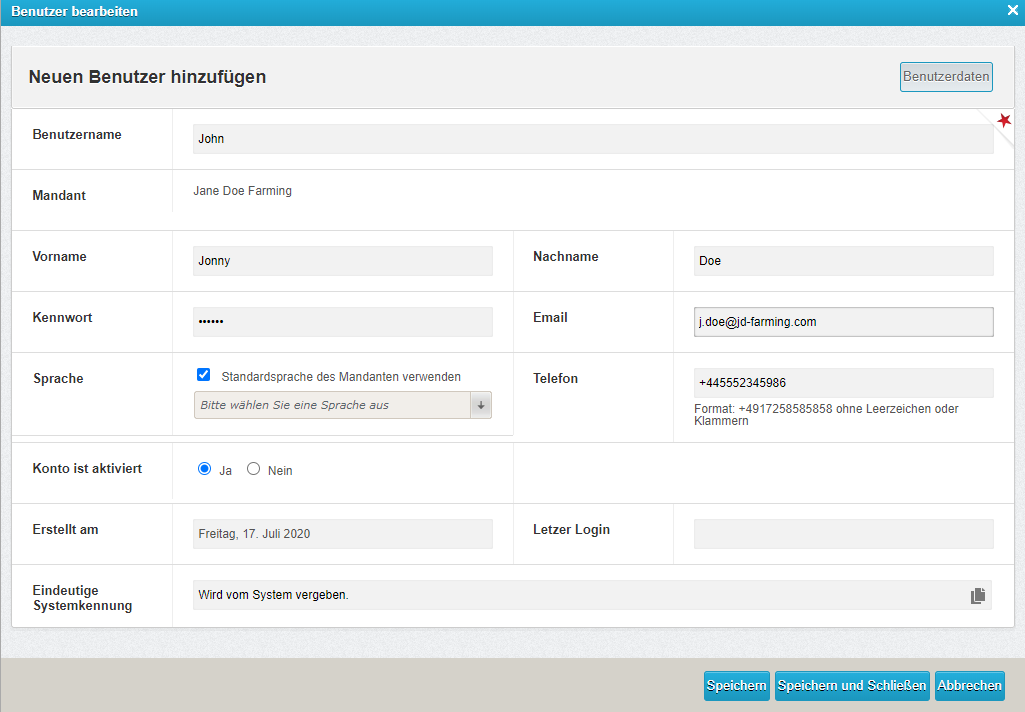
- Benutzername vergeben, z.B. im Format Vorname.Nachname
- Vornamen und Nachnamen setzen. Dies ist wichtig für die Benachrichtigungsliste.
- Kennwort vergeben (Kennwort wird als leer angezeigt, wenn Sie den Benutzer speichern oder wieder aufrufen)
- Unter E-Mail und Telefon teilen Sie uns mit, wie Sie gerne Mitteilungen vom raindancer System zugestellt bekommen wollen.
- Die Nennung der E-Mail-Adresse hat auch den Vorteil, dass der Benutzer selbst sein Kennwort neu setzen kann, wenn dieses vergessen wurde.
- Wählen Sie die Benachrichtungsmethode für diesen Benutzer aus. SMS oder WhatsApp
Die Nennung der Telefonnummer bewirkt, dass Sie (kostenpflichtig) über den angegebenen Kanal Benachrichtigungen erhalten
- Um die Kommunikation mit raindancer zu testen, können Sie auf das

 Symbol neben der E-Mail-Adresse oder Telefonnummer klicken.
Symbol neben der E-Mail-Adresse oder Telefonnummer klicken.
Ein Pop-up-Fenster erscheint dann, den Sie mit einem Klick auf "Ja" bestätigen, um die Test-Nachricht auszulösen. - Sollte Ihr angelegter Benutzer eine andere Sprache bevorzugen, können Sie dies unter dem Punkt Sprache für den
BenutzerBenutzer voreinstellen. - auf die "Speichern" Schaltfläche klicken, um die Einstellungen zu übernehmen.
Rechte
Wir haben jetzt einen Benutzer angelegt.
Im Standard bekommt der angelegte Benutzer die Gruppe "03 Mobile App Nutzer" zugewiesen.
Diese Gruppe ermöglicht die Nutzung der App.
Damit der neue Benutzer das raindancer Portal nutzen kann, müssen wir ihm/Ihr die passenden Benutzerrechte zuweisen.
- Hierfür oben rechts die "Gruppenmitgliedschaft" auswählen
- Hier sollte eine Liste erscheinen.
Diese enthält alle verfügbaren Gruppen, die dem Benutzer zugeordnet werden kann.
Angehakt sind die Gruppen, die diesem Benutzer schon zugeordnet wurden. - Durch Klicken der Häkchen setzen bzw. entfernen Sie eine Gruppenmitgliedschaft. Mittels "Speichern und Schließen" oder "Speichern" werden die Gruppenmitgliedschaften bestätigt.
- Optional können Sie jetzt noch einstellen, welche Benachrichtigungen Ihren Benutzern zugestellt werden soll. Weitere Informationen hierzu finden Sie hier: Benachrichtigungen einstellen
Rechtegruppen
Eine kurze Aufstellung zu den zur Verfügung stehenden Systemgruppen:
| NR | NAME | ERKLÄRUNG |
| 00 |
Administratoren |
Voller Zugriff auf Ihr System |
| 02 | Web-Portal Nutzer | Mitarbeiter darf sich auf das raindancer Portal anmelden, aber darf keine Einstellungen vornehmen? |
| 03 | Mobile App Nutzer | Benutzer darf die raindancer App benutzen. |
| 04 | Teamverwalter | Für das optionale Teams-Modul zuständig und stellt Teams zusammen |
| 05 | Benachrichtigungsverwalter | Darf Benachrichtigungen anpassen /setzen |
| 07 | Protokoll Bearbeiter | Darf abgeschlossene Einsätze nachträglich editieren / umbuchen (Darf auch nachträglich die Wassermengen bearbeiten) |
| 08 | Stammdatenverwalter | Darf Fruchtarten und Böden verwalten |
| 09 | Benutzerverwalter | Darf Benutzer verwalten. |