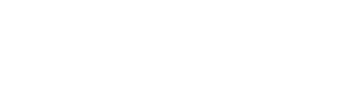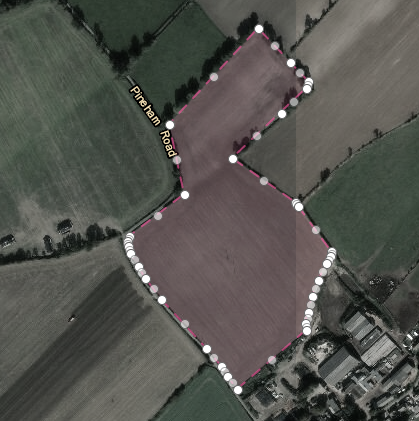Add Fields and Areas
FlächenFields lassencan sichonly nurbe mitdrawn einemin PCthe importal Portalusing einzeichnen.a PC.TablettsTablets sindare nuronly bedingtof fürlimited dieuse Bearbeitungfor vonediting Flächenfields undand Gassen brauchbar.alleys.
SchlagCreate anlegena field
Oben mittigSelect "Flächen"Fields"auswählenat the top centre
ZumToNeuanlegencreateuntenaaufnewdiefield, click on the "NeuenAdd"Schlagbuttonanlegen"atSchaltflächetheklickenbottomZumToBearbeitenedit,rechtsclicknebenondemthezueditbearbeitendeniconSchlag
auftodastheBearbeitenrightSymbolof
klickenfield to be edited
- Assign a
Namennamevergeben - Select standard
Standardbrunnenwellauswählen BodenartSelectauswählen,soil, "-"istisvorausgewähltpreselectedFruchtartSelectauswählencrop type- OPTIONAL Select
Gebiet auswählenarea - OPTIONAL Assign
Teamazuweisenteam FlächeLeaveleerarealassen,empty,daasdietheFlächeareainisdercalculatedRegelbydurchthediedrawneingezeichnete Fläche berechnet wirdarea- OPTIONAL Select
Gruppeaauswählen,Group,fallsifgewünschtdesired UntenClickrechtsonauf diethe "SpeichernSave"Schaltflächebuttonklickenat the bottom right
FlächeDraw einzeichnenyour Fields
ObenClickaufondiethe "KoordinatenCoordinates"Schaltflächebuttonklickenat the top
AufNavigatederonKartethezumapIhrertoFlächethenavigieren,areadieyouSiewanteinzeichnentomöchten.draw.HierzuTokönnendoSiethis,mityoudercanMausreach into the map with the mouse and drag to the left and right. To zoom indieandKarteout,greifenyouundcannachuselinkstheundmouserechtswheelziehen.orZumtherein-+undorraus-zoomen-könnensymbolSieondastheRadleft-handdersideMaus
oder das + oder - Symbol auf der linken Seite auf der Karte benutzenDurchClickeinenonKlicktheauf"NewdieShape" button (top right of the map) to activate the drawing mode for the field area
button (top right of the map) to activate the drawing mode for the field area- Drawing is done by placing points on the map
- Place the first point, preferably in a corner of your field, and place the remaining points one by one so that the boundaries of your field are mapped as accurately as possible.
The last point should be placed on the first one to complete the field. - Click on the "
Neue FormSave"Schaltflächebutton
(rechtstoobensave this new surface. The colour of the drawn area should now be displayed inderyellowLandkarte)onaktivierenyourSie den Einzeichnen-Modus für die Schlagflächemap. DasIfZeichnenyouerfolgthavedurchnowdasfinishedSetzeneditingvonthePunktenfield,aufyoudercanKartefinalise SetzenthisSieprocessdenbyerstenclickingPunkt,onvorzugsweise, in eine Ecke Ihrer Fläche und setzen die restlichen Punkte nach und nach, sodass Sie die GrenzenIhrer Fläche bestmöglich abgebildet sind. Der letzte Punkt sollte auf den ersten gesetzt werden, um die gezeichnete Fläche abzuschließen.Zum Speichern dieser neuen Fläche auf diethe "SpeichernSave and close"Schaltfläche klicken. Die Farbe der gezeichneten Fläche sollte nun in gelber Farbe in Ihrer Karte angezeigt werden.Falls Sie jetzt mit dem Editieren des Schlags fertig sind, können Sie diesen Vorgang durch das Klicken auf die "Speichern und Schließen" Schaltfläche abschließen.button.
EingezeichneteEdit Flächeyour bearbeiten
Fields
FallsSieIhreClickFlächeonnochthenichteditausgewählticonhaben,
führenonSiethefolgenderight-handPunktesideaus:of- the map to activate the edit mode
ObenThe edges of the area are transformed into a line with many points. The white dots are the dots that you have previously drawn. Grey dots are ghost dots, which are only converted to real dot by clicking on them. The grey dots can be used to draw more precise areas.- Drag these points according to your requirements to create the best possible representation of the surface.
- Click on the "
FlächenSave"auswählenbutton to save this new surface. ZumIfBearbeitenyourechtshavenebennowdemfinishedzueditingbearbeitendentheSchlagfield,aufyoudascanBearbeitenfinaliseSymbolthis
klickenby clicking on the "Save and close" button.
 In der Karte rechten Seite
In der Karte rechten Seite