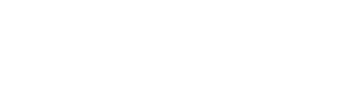Schlage und Flächen hinterlegen
Flächen lassen sich nur mit einem PC im Portal einzeichnen.
Tabletts sind nur bedingt für die Bearbeitung von Flächen und Gassen brauchbar.
Schlag anlegen
- Oben mittig "Flächen" auswählen
- Namen vergeben
- Standardbrunnen auswählen
- Bodenart auswählen, "-" ist vorausgewählt
- Fruchtart auswählen
- OPTIONAL Gebiet auswählen
- OPTIONAL Team zuweisen
- Fläche leer lassen, da die Fläche in der Regel durch die eingezeichnete Fläche berechnet wird
- OPTIONAL Gruppe auswählen, falls gewünscht
- Unten rechts auf die "Speichern" Schaltfläche klicken
Fläche einzeichnen
- Oben auf die "Koordinaten" Schaltfläche klicken
- Auf der Karte zu Ihrer Fläche navigieren, die Sie einzeichnen möchten. Hierzu können Sie mit der Maus in
die Karte greifen und nach links und rechts ziehen. Zum rein- und raus-zoomen können Sie das Rad der Maus
oder das + oder - Symbol auf der linken Seite auf der Karte benutzen - Durch einen Klick auf die "Neue Form" Schaltfläche
 (rechts oben in der Landkarte) aktivieren Sie den Einzeichnen-Modus für die Schlagfläche
(rechts oben in der Landkarte) aktivieren Sie den Einzeichnen-Modus für die Schlagfläche - Das Zeichnen erfolgt durch das Setzen von Punkten auf der Karte
- Setzen Sie den ersten Punkt, vorzugsweise, in eine Ecke Ihrer Fläche und setzen die restlichen Punkte nach und nach, sodass Sie die Grenzen
Ihrer Fläche bestmöglich abgebildet sind. Der letzte Punkt sollte auf den ersten gesetzt werden, um die gezeichnete Fläche abzuschließen. - Zum Speichern dieser neuen Fläche auf die "Speichern" Schaltfläche klicken. Die Farbe der gezeichneten Fläche sollte nun in gelber Farbe in Ihrer Karte angezeigt werden.
- Falls Sie jetzt mit dem Editieren des Schlags fertig sind, können Sie diesen Vorgang durch das Klicken auf die "Speichern und Schließen" Schaltfläche abschließen.
Eingezeichnete Fläche bearbeiten
- Falls Sie Ihre Fläche noch nicht ausgewählt haben, führen Sie folgende Punkte aus:
- Nun oben rechts auf Koordinaten klicken
 In der Karte rechten Seite auf das Bearbeiten Symbol
In der Karte rechten Seite auf das Bearbeiten Symbol  klicken, um den Editieren-Modus zu aktivieren
klicken, um den Editieren-Modus zu aktivieren- Die Ränder der Fläche wird in eine Linie mit vielen Punkten verwandelt. Die weißen Punkte sind die Punkte, die Sie zuvor gezeichnet haben. Graue Punkte sind Geister-Punkte, die erst durch ein Klicken, zu einem echten Punkt gewandelt werden. Die grauen Punkte können verwendet werden, um genauere Flächen zu zeichnen.
- Ziehen Sie diese Punkte nach Ihren Bedürfnissen um die Fläche bestmöglich abzubilden.
- Zum Speichern dieser neuen Fläche auf die "Speichern" Schaltfläche klicken.
- Falls Sie jetzt mit dem Editieren des Schlags fertig sind, können Sie diesen Vorgang durch das Klicken auf die "Speichern und Schließen" Schaltfläche abschließen.